O Microsoft Excel é um aplicativo de planilhas eletrônicas que permite calcular e analisar dados de diferentes formas. Por este motivo é utilizado por pessoas de todos os níveis de conhecimento. Permite criar desde uma pequena planilha de custos até grandes projetos como o desenvolvimento de uma aplicação completa no Excel. Para proteger o seu trabalho é possível ocultar as fórmulas da planilha para que ninguém veja ou copie sem autorização.
Por que esconder as fórmulas no Excel
Quem trabalha com o Microsoft Office Excel está acostumado elaborar cálculos difíceis, que envolvem fórmulas complexas e que exigem concentração e raciocínio. Ao ocultar as fórmulas, a lógica da planilha e a propriedade intelectual do desenvolvedor são preservadas. Esta é uma medida muito importante, pois dificulta uma possível alteração ou cópia não autorizada da lógica existente no projeto.

Como proteger as fórmulas no Excel
- Na guia Início clique em Localizar e Selecionar e em seguida clique em Ir Para. Clique em Especial.
- Selecione a opção Fórmulas e verifique se todas as caixas estão marcadas.
- Clique em OK. O Excel irá selecionar todas as células com fórmulas.
- Com as células selecionadas, clique em Formatar > Formatar Células > Proteção e marque a caixa Ocultas (a caixa Bloqueadas também deve estar marcada).
- Novamente clique em Ir Para > Especial e desta vez selecione Constantes. Certifique-se de que todas as opções estejam marcadas. Clique em OK e o Excel irá selecionar todas as células que não contém fórmulas.
- Então volte ao menu Formatar > Formatar Células > Proteção e desmarque as opções Bloqueadas e Ocultas.
Desta forma todas as células que contém fórmulas são definidas como ocultas e as células que não contém fórmulas são definidas como desbloqueadas. Mas tudo isso é inútil a menos que a planilha esteja protegida.
Para proteger a planilha clique em Revisão > Proteger planilha.
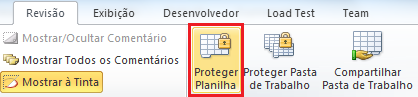

Com esta medida o conteúdo da fórmula não estará visível na barra de fórmulas e também não será possível editar o conteúdo das células que contém fórmulas. Se necessário, adicione uma senha de proteção para aumentar a segurança.
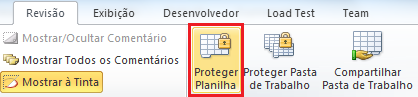

Conteúdo VIP
Coloque o seu email abaixo para receber gratuitamente as atualizações do blog!>


Fialkoski, muito obrigado. Assim como o Excel você é Excelente, pois utilizei essa dica e fui muito elogiado no trabalho. Creio até que vou deixar de ser assistente administrativo.
ResponderExcluirCordial e atentamente,
Antônio Carlos
Obrigado Antonio! Que bom que esta técnica tenha lhe ajudado. Um abraço e sucesso!
ResponderExcluirAgradeço a dica, muito boa!!!!
ResponderExcluirObrigado Elizabeth,
ExcluirAbraços!
Parabéns Ricardo!
ResponderExcluirObrigado Nunes! Tamo junto!
ExcluirAbraços!