Como criar um índice para acessar outras planilhas no Excel, sem utilizar macros, utilizando o recurso Hiperlink. Navegar por uma pasta de trabalho do Excel que contém muitas planilhas pode ser uma experiência frustrante e desafiadora. Dentre as muitas opções de automatização de planilhas que o Excel oferece, uma delas é utilizar um menu de navegação para se deslocar de forma rápida entre as planilhas.
Para construir um índice no Excel podem-se utilizar as formas prontas disponíveis no Excel ou qualquer outro objeto, figura ou texto. No entanto, para tornar mais intuitivo ao usuário, o mais indicado é utilizar objetos que sejam parecidos com botões.

Para construir um índice como
este siga os passos abaixo:
1 – Na guia Inserir selecione Formas e insira a forma escolhida. Digite o texto
que desejar.
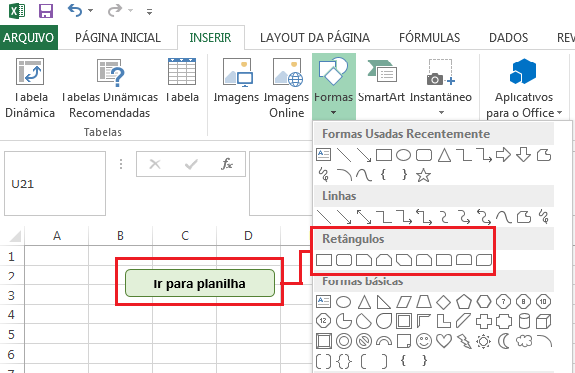
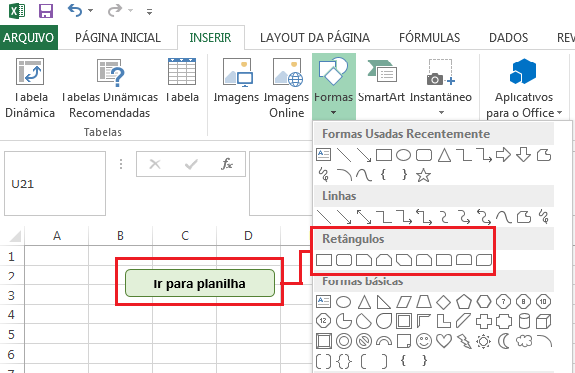
2 – Em seguida, com o botão
direito do mouse, clique sobre o objeto e escolha a opção Hiperlink.
3 – Na caixa de diálogo Inserir Hiperlink clique na opção Colocar neste documento.
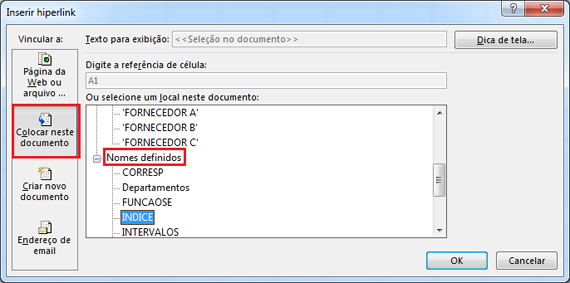
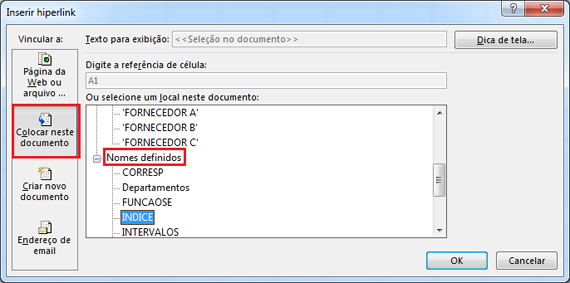
4 – Em seguida, selecione a
planilha que deseja vincular ao objeto. No campo Digite a referência de Célula, é possível informar qual a célula da
planilha de destino que o Excel deverá apontar.
Para inserir um novo item ao índice
basta repetir este procedimento.
Para deixar a planilha mais
dinâmica insira um botão “voltar” em cada planilha. Desta forma você poderá
retornar ao menu inicial e navegar entre as planilhas.
O recurso de Hiperlink, além de
conectar um objeto a uma planilha, permite também vincular um objeto a um
arquivo externo de qualquer formato. Desta forma, ao clicar sobre o objeto, o
arquivo vinculado será aberto.

Como impedir a quebra dos Hiperlinks
Sempre que houver qualquer alteração no nome da planilha ou acrécimo de
linhas acima da “referência de célula” o Hiperlink irá perder a referência e
irá deixar de funcionar corretamente. Para evitar que isso ocorra o ideal é
definir um nome para alguma célula da planilha de destino.
Dessa forma, se houver alguma mudança na planilha, o intervalo nomeado será
automaticamente atualizado e o hiperlink continuará funcionando.
Então, para inserir o Hiperlink você deve escolher o nome a partir da lista de Nomes Definidos ao invés de Referência de célula.
Bônus
Baixe aqui os exemplos dasprincipais Funções já publicadas no blog reunidas em uma única planilha e
organizadas através de um menu de navegação semelhante ao explicado neste
tutorial.
É proibido a reprodução parcial ou integral dos artigos deste blog. Copiar na íntegra qualquer conteúdo aqui publicado, implica em crime previsto no Código Penal
Agora é com você!
Se gostou,
compartilhe na sua rede social, Facebook, Twitter ou Google+ usando os botões
abaixo, isso ajuda a incentivar o trabalho.


Parabéns pelo tutorial, muito bem explicado e deu tudo certinho, igual você ensinou.
ResponderExcluirExcelente! Muito didático
ResponderExcluirMuito fácil de fazer com esse tutorial, valeu!!!!!!
ResponderExcluirFico feliz em saber que o tutorial foi útil para você! Se você tiver mais perguntas sobre o Excel ou qualquer outro tópico, sinta-se à vontade para perguntar. Estou aqui para ajudar!
Excluir