Função PROCV Como retornar todos os valores. A Função PROCV é excelente para procurar um valor em uma tabela baseado em um termo de pesquisa. Mas, se em sua tabela, o termo procurado aparecer mais de uma vez, a Função PROCV não irá conseguir retornar todas as correspondências. Como alternativa à Função PROCV, pode-se utilizar a Função ÍNDICE para retornar todas as ocorrências para o termo procurado.
Para recordar como funciona a
Função PROCV leia:
Função PROCV Como retornar todos os valores
Na planilha abaixo pode-se
perceber que, na relação de clientes, o nome Marcos aparece três vezes. O
desafio é elaborar uma fórmula que permita retornar todos os produtos por ele
adquiridos. Se utilizar a Função PROCV você verá que ela irá retornar apenas a
primeira ocorrência.
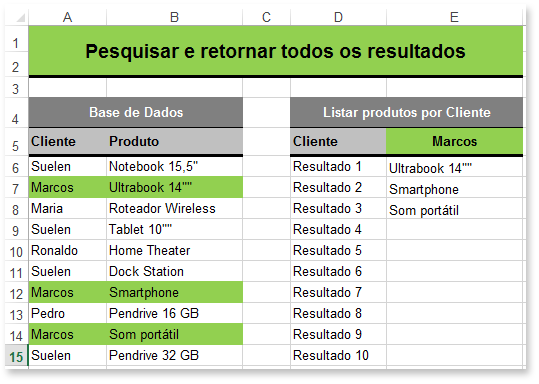
Então, para que o Excel seja
capaz de retornar todos os produtos comprados por Marcos, uma solução é
desenvolver uma fórmula matricial que verifique linha a linha e apresente todos
os resultados encontrados.
A célula E6 contém a seguinte fórmula:
=SEERRO(ÍNDICE($A$6:$B$15;MENOR(SE($A$6:$A$15=$E$5;LIN($A$6:$A$15)-5);LIN(A1));2);"")
Ao
final da fórmula deve-se pressionar CTRL+SHIFT+ENTER
para torná-la matricial
Para retornar os outros
resultados basta copiar a fórmula da célula E6 para baixo até a célula E15.
Ao copiar a fórmula para baixo a
referência LIN(A1) se atualiza dinamicamente
para LIN(A2), LIN(A3)
e assim por diante. Desta forma a função irá retornar o 2º resultado, o 3º
resultado, e assim sucessivamente.
Como esta fórmula funciona
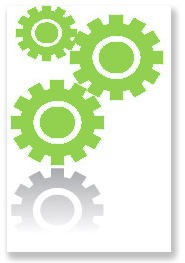
A base desta fórmula é a Função ÍNDICE. Esta função irá procurar no intervalo de células A6:B15 o nome contido na célula E5, Marcos, e então retornar os valores contidos na coluna B que correspondam a Marcos.
A sintaxe da Função ÍNDICE é:
=ÍNDICE(matriz;núm_linha;[núm_coluna])
Diante disso para completar o
argumento núm_linha
é necessário utilizar a Função MENOR em conjunto com a Função SE e LIN do
Excel.
Para recordar como funciona a
Função ÍNDICE leia:
Como desenvolver esta fórmula de pesquisa

Primeiro passo: Escrever a Função SE
A Função SE verifica quais
valores no intervalo A6:A15 = Marcos
e retorna o número da linha correspondente.
=SE($A$6:$A$15=$E$5;LIN($A$6:$A$15)-5
O nome Marcos aparece nas linhas 2, 7
e 9. Estes números correspondem as
linhas dentro do intervalo A16:A15 e
não aos números das linhas da planilha. Por esse motivo diminuímos 5 linhas no trecho LIN($A$6:$A$15)-5 que correspondem ao número de linhas que não
fazem parte do intervalo.
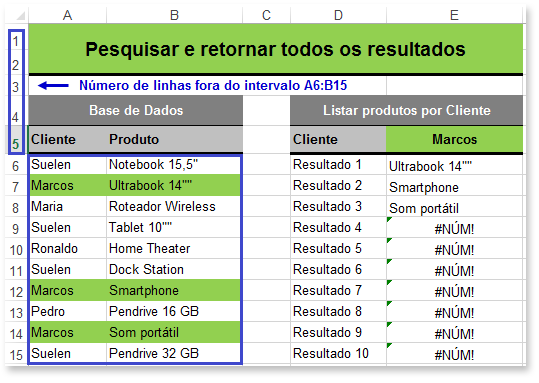
Segundo passo: Acrescentar a Função MENOR
A Função MENOR retorna o menor valor k-ésimo de
uma matriz. Sua sintaxe é:
=MENOR(Matriz;K)
Se K = 1, a função irá retornar o menor valor da matriz; se K
= 2, o segundo menor valor e assim por diante.
A Matriz
de valores é preenchida com o resultado obtido através da Função SE. Já o
argumento K é obtido com a Função LIN através do
trecho LIN(A1). Então neste ponto a fórmula é
escrita da seguinte forma:
=MENOR(SE($A$6:$A$15=$E$5;LIN($A$6:$A$15)-5);LIN(A1))
A fórmula acima determina o
número das linhas para cada ocorrência de Marcos
no intervalo A16:A15. Após o processamento
da fórmula temos o seguinte resultado:
=MENOR({2,7,9};1)
Diante disso temos que Marcos ocorre nas linhas 2, 7 e 9 no
intervalo A16:A15.
Terceiro passo: Desenvolver a Função ÍNDICE
Após elaborar a fórmula capaz de
encontrar o número da linha para cada ocorrência de Marcos, deve-se utilizá-la para preencher o argumento núm_linha da Função ÍNDICE.
=ÍNDICE($A$6:$B$15;MENOR(SE($A$6:$A$15=$E$5;LIN($A$6:$A$15)-5);LIN(A1));2)
Ao
final da fórmula deve-se pressionar CTRL+SHIFT+ENTER
para torná-la matricial. Arraste a fórmula para baixo para apresentar os
demais resultados.
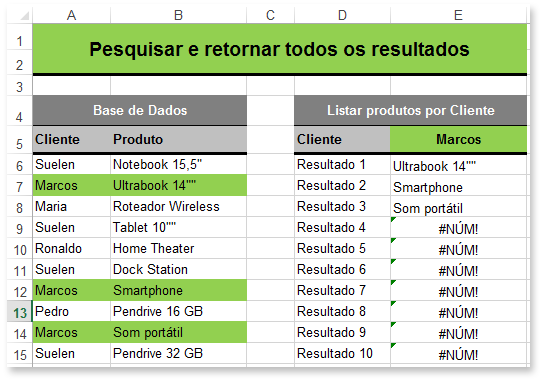
Passo a passo do processamento
ocorrido na célula E6:
=ÍNDICE($A$6:$B$15;MENOR(SE($A$6:$A$15=$E$5;LIN($A$6:$A$15)-5);LIN(A1));2)
=ÍNDICE($A$6:$B$15;MENOR({2,7,9;1});2)
=ÍNDICE($A$6:$B$15;2;2)
=Ultrabook 14""
Quarto passo: Adicionar a Função SEERRO
Para evitar que o Excel retorne o erro #NÚM! e deixar a planilha mais profissional utilize a Função SEERRO:
=SEERRO(ÍNDICE($A$6:$B$15;MENOR(SE($A$6:$A$15=$E$5;LIN($A$6:$A$15)-5);LIN(A1));2);"")
Agora é com você!
É proibido a reprodução parcial ou integral dos artigos deste blog. Copiar na íntegra qualquer conteúdo aqui publicado, implica em crime previsto no Código Penal
E você, conhece outros métodos para retornar todos os
valores no Excel?
Se você
gostou, compartilhe na sua rede social: Facebook, Twitter ou Google+ usando os botões abaixo.


Ótima explicação. Consigo usar esta formula para fazer uma busca em mais de uma planilha?
ResponderExcluirBoa noite, para obter este resultado teria que tentar algo aplicando o conceito de procurar em varias planilhas e unir a esta ideia de mostrar todos os resultados. Para procurar em multiplas planilhas veja: http://erredoze.blogspot.com/2013/07/procv-como-procurar-em-varias-planilhas.html.
ExcluirObrigado pela visita!
Tem como retornar apenas os valores únicos??? Descartando as repetidas.
ResponderExcluirBoa noite Dajano, da forma como esta fórmula foi desenvolvida não. Ela retorna todos os valores sem exceção.
ExcluirRicardo,
ResponderExcluirComo faço para retornar os valores em colunas e não em linhas.
posso mandar pra você uma planilha que estou tentando fazer?
Bom dia! Por gentileza utilize o formulario de contato para detalhar a sua duvida, e conversamos por e-mail pode ser? Segue link do formulario: http://www.excelnaweb.com.br/p/blog-page_18.html
ExcluirCara demais.. salvou minha vida.
ResponderExcluirEu tinha duas colunas (lotes 1 a 150) e outra de números aleatórios (360mil o.O).
Precisava colocar os números aleatórios em 25 planilhas com 6 colunas de lotes.
Com essa fórmula isso ficou fácil.
Tu tinha que ser canonizado por dividir isso de maneira entendível como fez.
Ricardo, muito obrigado pelo comentário! Isso é oxigênio para o Excelnaweb! Me sinto honrado em saber que de alguma forma pude contribuir na solução do seu problema.
ExcluirUm forte abraço
como faço para criar aquele seta para filtros os nomes(suelen, marcos e etc...)
ResponderExcluirOla você consegue colocar as setas através do auto filtro do Excel. De uma olhada neste post que mostro como usar o auto filtro no Excel:
Excluirhttp://www.excelnaweb.com.br/2014/04/autofiltro-como-filtrar-dados-no-excel.html
Um abraço
Olá Ricardo! Primeiramente, meus parabéns pelo post, muito didático e prático!
ResponderExcluirA sua solução é quase o que estou procurando.
No meu caso, ao invés de Produto eu tenho Valor, mas o que preciso é que em uma célula tenha a soma de todas as ocorrências de Valor de um mesmo cliente. Sou bem iniciante em Excel, por isso pergunto, é possível inserir uma simples função de soma na sua fórmula, ou teria que elaborar algo mais complexo, como uma tabela ou função intermediária para antes trazer todos os valores, calcular e depois trazer o total?
Desde já, obrigado pela atenção.
Ola Vinícius, acredito que você possa usar a função SOMASE. A Função SOMASE serve para somar um intervalo de dados que atendam a um critério. Você pode usar da seguinte foma: =SOMASE(coluna com os clientes;"cliente que quer somar";coluna que quer somar). Eu ainda não ensinei como usar a Função SOMASE no Excel, mas é muito interessante você pesquisar a respeito e conhecer como funciona a Função SOMASE. Se precisar entre em contato comigo pelo link do menu acima "Contato". Um abraço!
ExcluirBom dia Ricardo!
ResponderExcluirMuito bom o teu post! Exatamente o que eu precisava...
Só tem uma diferença e estou me quebrando pra fazer...
Ao invés de ser uma referência (Marcos = Marcos), eu gostaria de usar duas referência.
Por exemplo, usando teu exemplo, SE ( E ( Marcos = Marcos ; Preço > 200 ) ; LIN ( ......
Entendeu? Eu preciso que ele confira duas coisas na tabela!!! Eu tento apenas usar a função E ou um SE dentro de outro SE e ele se perde!
Tem como me ajudar?
Ola neuwald! Nesse caso seria necessário fazer uma espécie de Procv com duas condições e depois aplicar o conceito do Procv para retornar todos os valores. Complicado hein!
ExcluirPensando aqui rapidamente não consegui em Funções que pudessem ser aplicadas sem usar VBA.
Mas vou verificar melhor e se eu achar uma forma de fazer um Procv com duas condições retornar todos os valores eu posto aqui no blog combinado?
Abraços, Ricardo.
Ricardo, consegui! Eu usei um SE dentro de outro SE e deu certo!
ExcluirO problema é que são +- 180 celulas em 12 planilhas (+- 2000 celulas) que fazem essa busca em umas 150 linhas... Ficou muito pesado :/
Obrigado pela atenção!
Sensacional neuwald! Exatamente isso!
ExcluirUma Função SE dentro SE para fazer um PROCV com duas condições retornar todos os valores!
Abraços!
Bom dia Ricardo e Neuwald!
ExcluirMuito legal o post, parabéns. Estou com o mesmo problema do Neuwald, só que ainda não consegui resolver. Podem me ajudar?
No meu caso, eu preciso que sejam procuradas e verificadas 3 condições, por exemplo =se(e(cnpj=cnpj;número=número;palavra=palavra);ele deve me dizer que a informação está repetida, para que não seja adicionada novamente a mesma informação; caso contrário pode exibir "").
Obrigada pela atenção!
Abraços!
Olá Mônica!
ExcluirPois então, pelo que eu me lembro (não estou com a planilha aqui) mas eu usei:
se(numero=numero;se(nome=nome;se(cpf=cpf;1;0);0);0)
Alguma coisa do gênero, então se todos forem iguais, ele retorna 1, se algum for diferente ele retorna 0.
Não sei se os ) e ; estão no lugar, mas tenta dessa forma.
Espero ter ajudado, abraço!
Olá, Ricardo!
ResponderExcluirPrimeiramente, parabéns pelo post e pelo blog! Material de primeiríssima!
Tenho um código que encontrei na internet que faz algo parecido com o seu, pode encontrá-lo facilmente pesquisando por PROCVCONCAT. Como o nome já diz, esse código concatena todos os valores encontrados pelo PROCV na mesma célula.
Entretanto, quando trabalhamos com muitos registros, o tempo de processamento ao atualizar qualquer campo é muito grande!
Dessa maneira, você acredita ser possível alterar a função que escreveu para que todos os valores encontrados sejam apresentados na mesma célula? Estou pensando aqui, mas ainda não descobri um jeito...
Desde já agradeço e parabéns novamente!!
Abraços!
Ola Felipe, muito interessante o PROCVCONCAT eu ainda não a conhecia. Ja no nosso exemplo pensando aqui rapidamente, teria que criar um formula que concatenasse todos os resultados em um unica celula. Creio que a única forma é desenvolver um código especifico para tal usando linguagem de programação VBA.
ExcluirAbraços!
Boa tare Ricardo,
ResponderExcluirEstou tentando resolver um problema;
Tenho uma tabela de preços e criei um campo para orçamento onde usando o PROCV o cliente irá colocar do produto ao lado da descrição do produto e em outro célula irá criando um suposto pedido. O problema é que quando um cod esta distante do outro no espaço que reservei para ir saindo o orçamento também acaba dando o mesmo espaço.
Ex cod procv em um produto na célula 10 e um outro na célula 20 , no lugar do orçamento aparece 10 células vazias até achar o valor procurado.
Gostaria que buscasse o valor logo em seguida para que ficasse o orçamento pronto.
Em uma planinha com 1.000 produtos daria espaços gigantesco ficaria bem complicado.
Olá pelo que entendi existe linhas em branco na planilha de cadastro de produtos. O ideal para que alcance o resultado esperado, na planilha de cadastro de produtos, cadastrar todos os códigos um em seguida do outro, sem linhas em branco.
ExcluirOlá Ricardo, muitíssimo obrigada por disponibilizar esse tipo de ajuda tão didática pra gente que as vezes precisa de uma função de última hora e não sabe como fazer. Estava quebrando cabeça para fazer um check list dinâmico de documentação para abertura de contas bancárias, utilizando esta formula 'ninja' e associando-a a outras fórmulas, consegui montá-lo sem quebrar muito a cabeça. Fui bastante elogiada pelos meus gestores e fiquei ainda mais apaixonada por tudo o que o excel é capaz de proporcionar para facilitar nosso dia-a-dia. Sua página está nos meus favoritos e também a divulguei para colegas que tem a vontade de aprender ou melhorar os conhecimentos nessa ferramenta. Mais uma vez, obrigada!!!
ResponderExcluirOlá Pamela, muito obrigado pelas palavras, elas me motivam a continuar com este projeto. Fico muito feliz por você ter alcançado seu objetivo, obrigado por acompanhar e fica aqui o meu convite para conhecer meu canal do youtube: https://goo.gl/maJNtd
ExcluirUm grande abraço e sucesso para você!
Muito obrigado pela ajuda, me salvou. Estou a 3 dias neste problema
ResponderExcluirgrande abraço.
olá muito obrigado pela explicação.
ResponderExcluirso me surgiu um unica duvida ( o que o - 5) representa nesta formula ?
não consegui entender bem.
desde já agradeço
Ola, representa as cinco primeiras linhas que não fazem parte da lista de Nomes.
ExcluirMuito boa, Ricardo! Mas e no caso de ter que utilizar dois parâmetros? Por exemplo, se fosse a planilha de controle de um hipermercado com várias categorias de produtos e eu quisesse saber todas as vezes que o cliente "Marcos" comprou produtos da categoria "alimentos", e dizer quais foram esses alimentos? Seria possível?
ResponderExcluirOla Samuel, você precisa usar uma Função SE dentro SE para fazer um PROCV com duas condições retornar todos os valores. Na parte da busca acrescenta um segundo SE dentro do primeiro, exemplo:
ExcluirSE($A$6:$A$15=$E$5;SE($B$6:$B$15=$F$5;LIN($A$6:$A$15)-5))
Um abraço!
Muito bom mesmo! Explicação impecável. Parabéns!
ResponderExcluirObrigado André! Um grande abraço!
ExcluirBoa noite Ricardo! Eu criei uma tela igual a sua do exemplo, copiei a fórmula e copiei em E6, só que o valor que apareceu foi Notebook 15,5"
ResponderExcluire na E7 em diante ficou em branco. Eu não estou conseguindo descobrir o que fiz de errado.
Boa noite João! Por se tratar de uma fórmula matricial é necessário teclar CTRL+SHIFT+ENTER ao final da fórmula para que funcione corretamente, verifique se você fez este procedimento. Abraços!
ExcluirAgora consegui, eu estava teclando errado o CTRL+SHIFT+ENTER,
ExcluirAGORA FICOU PERFEITO... Muito obrigado e parabéns pelo site!
Perfeito João, muito obrigado e continue nos acompanhando! Abraços!
ExcluirRicardo. Muito obrigada por compartilhar seu conhecimento. Me ajudou muito mesmo.
ResponderExcluirMaravilha Karol! Fico feliz em ter ajudado!
ExcluirUm grande abraço!
Voce é o cara!
ResponderExcluirAjuda muito o que faz aqui...
Opa Afegão! Obrigado pelo comentário! É muito bacana receber feedbacks como o seu, que nos incentivam bastante a produzir buscando cada vez mais excelência!
ExcluirGrande abraço! :)
Eu queria fazer exatamente isso mas no lugar de Marcos ser uma data e na lstagem n ser apenas uma coisa, tipo o produto mas sim produto preco ets tem como? Agradeco!!
ResponderExcluirOi Morgana, não vejo problema em usar uma data como critério de busca. No entanto para gerar um relatório que retorne o produto, o preço e demais campos usando este exemplo, é necessário desenvolver uma fórmula para cada coluna que você deseja retornar. Abraços!
ExcluirRicardo, boa tarde!
ResponderExcluirParabéns pelo trabalho. Muito bom! Simples, objetivo e didático.
Estou quebrando a cabeça para buscar a solução para o seguinte problema:
Tenho duas planilhas, ambas tendo como campo de referência NCM/SH. Uma planilha tem notas fiscais, em que este campo NCM/SH é preenchido com 8 caracteres, com o seguinte formato: XXXX.XX.XX; a outra planilha contém também o campo NCM/SH, mas que nem sempre o conteúdo é do mesmo tamanho, ou seja, as vezes a NCM/SH aparece com 8 caracteres (XXXX.XX.XX), ou com 7 (XXXX.XX.X), ou com 6 (XXXX.XX), ou com 5 (XXXX.X) ou, finalmente, somente com 4 (XXXX ou XX.XX).
Como fazer a busca da NCM/SH da planilha 1 de modo a encontrar o correto enquadramento na planilha 2?
Exemplo: tenho a NCM/SH 8529.90.20 na planilha 1; na planilha 2 tenho o registro de 3 NCM/SH: 8529.90.12 (na linha 183 da planilha 2 e que não me interessa); 8529.10.90 (na linha 184 da planilha 2 e que não interessa) e 8529 (na linha 1104 da planilha 2 que é a NCM geral e que me interessa).
Conseguiu compreender?
Agradeço desde já sua atenção.
Boa noite João
ExcluirAcredito que o caminho a seguir é extrair os 4 primeiros caracteres da NCM e usar como parametro de busca na Função Procv.
O primeiro passo é Extrair os 4 primeiro dígitos da NCM e multiplicar por 1 para transformar em um número inteiro. Para isso use a Função ESQUERDA do Excel.
1*ESQUERDA(F5;4) onde F5 é a célula que contem a NCM no padrão XXXX.XX.XX
Então use a Função PROCV para buscar este valor na sua Planilha que contem o cadastro das NCM:
=PROCV(1*ESQUERDA(F5;4);I5:J7;2;0)
Um forte abraço!
Ricardo, muito obrigado!
ResponderExcluirMinha planilha ficou muito melhor com a utilização desta fórmula!
Eu usava o filtro para pesquisar as informações de cada pessoa, que tbm é prático, mas não queria usar a base de dados para apresentar os valores, além de ser esteticamente feio, corria o risco de alguém alterar algum valor sem querer...
Vc realmente me salvou!
Vou pesquisar seus outros tópicos pra aprender ainda mais!
Sinta-se abraçado!
Opa Kdu! Eu agradeço por você acompanhar o blog e por este feedback tão bacana!
ExcluirFico muito feliz em saber que nossos conteúdos são relevantes para você!
Tem muito mais vindo por aí! Espero que sempre possamos oferecer conhecimentos práticos e que colaborem para o seu desenvolvimento!
Grande abraço e sucesso!
Boa tarde,
ResponderExcluirGostei muito das explicações, porem estou com uma duvida em uma planilha que estou fazendo a função procv, buscando apenas um resultado consigo trazer a informação, porem gostaria de fazer essa função e perquisar dois resultado, sendo verdadeiro copiar a informação da coluna (X), consegue me ajudar por gentileza?
Olá, voce precisa fazer uma procv com duas condições. Por favor acesse este artigo do blog:
Excluirhttp://www.excelnaweb.com.br/2014/01/funcao-procv-com-duas-condicoes.html
Abraços!
Boa tarde Ricardo, muito boa sua formula, parabéns, mas estou com um problema, seu resultado funciona em linhas um seguido do outro (E6),(E7),(E8)... eu precisava que o resultado fosse em colunas, teria como alterar a formula nesse sentido?
ResponderExcluirOlá Eder, não é possível alterar esta fórmula para colunas. Abraços!
ExcluirBoa tarde, estou usando o PROCV para encontrar os dados em uma planilha de produtos, tudo certo, mas estou com um problema e gostaria de ver se vc podde me ajudar.
ResponderExcluirTeria como, depois de encontrar os dados do procv comparar esses produtos com outros códigos de produtos e coloca-los em outra coluna?
EX: produto código: XXAAA encontrado pelo PROCV
produto código: XAA é o mesmo produto só que com código diferente
ai teria como comparar um com o outro e se for o mesmo jogar o resultado XXAAA em uma outra coluna?
Desde já agradeço!!!!
Sim, é possível comparar os produtos encontrados pelo PROCV com outros códigos de produtos e colocá-los em outra coluna. Para fazer isso, você pode usar uma combinação de funções, como o PROCV e o SE.
ExcluirAqui está um exemplo de como você pode realizar essa comparação e copiar os resultados em outra coluna:
Supondo que os dados do PROCV estejam na coluna A, com os códigos de produtos encontrados na célula A2 em diante.
Supondo que os outros códigos de produtos que você deseja comparar estejam na coluna B, com os códigos na célula B2 em diante.
Na coluna C (ou qualquer outra coluna disponível), você pode inserir a seguinte fórmula na célula C2 e copiá-la para as células abaixo:
=SE(ÉERROS(PROCV(B2, A:A,1,0)),"", PROCV(B2,A:A,1,0))
sta fórmula verifica se o resultado do PROCV é um erro usando a função ÉERROS. Se for um erro, a célula em C2 ficará em branco. Caso contrário, ela copiará o valor encontrado pelo PROCV.
Dessa forma, você terá os produtos encontrados pelo PROCV comparados com os outros códigos de produtos e os resultados copiados em outra coluna (coluna C, no exemplo acima).
Certifique-se de ajustar as referências de células (por exemplo, A:A e B2) de acordo com a sua planilha específica.
Olá Ricardo, muitíssimo grato pela dica. Estou aproveitando seu conceito para adaptá-lo em um resultado que busco aqui em uma de minhas planilhas de recreação.Ainda estou atordoado tentando entender a lógica desta sua solução, pois nunca precisei usar as funções ÍNDICE e LIN (apesar desta última ser super simples), e olhe que estou acostumado a criar fórmulas bem complexas que possuem até 5 ou mais funções aninhadas. Também estranhei essa sua condição no SE, eu nunca tinha usado desta forma. Não me atinei em uma resposta usando matriz, baixei sua planilha e quebrei sua fórmula em suas devidas funções para entender melhor como tudo funciona. O SHIFT + CTRL + ENTER no final é como um toque da varinha mágica que, de repente, faz tudo dar certo. Eu preciso estudar mais este conceito de matrizes. A propósito este "2" como argumento final em ÍNDICE corresponde a coluna do intervalo, especificado no primeiro argumento, em que se deseja a resposta, como no PROCV? Sei que pode parecer óbvio, mas é que esta função ÍNDICE é algo novo para mim. Grande abraço!
ResponderExcluirFico feliz em saber que minha solução foi útil para você! Entendo que a fórmula possa parecer complexa à primeira vista, especialmente se você não estiver familiarizado com as funções ÍNDICE e LIN.
ExcluirNo caso da função ÍNDICE, o número "2" como argumento final representa a coluna do intervalo que desejamos retornar como resultado. No exemplo que forneci, a fórmula busca o valor da segunda coluna do intervalo B2:C5, que contém as classificações dos pacientes. Você pode alterar esse número para corresponder à coluna desejada do seu intervalo de dados.
Quanto à utilização de matrizes, o uso de CTRL + SHIFT + ENTER é necessário quando trabalhamos com fórmulas matriciais no Excel. Essas fórmulas permitem processar uma matriz de valores e retornar um resultado em várias células simultaneamente. É uma maneira poderosa de realizar cálculos complexos em conjuntos de dados.
Se você estiver interessado em aprender mais sobre fórmulas matriciais, sugiro explorar mais sobre o assunto e praticar com exemplos simples. À medida que você ganha mais experiência, ficará mais confortável com seu uso e poderá aplicá-las em situações mais complexas.
Se você tiver mais perguntas ou precisar de mais ajuda, não hesite em perguntar. Estou aqui para ajudar! Um grande abraço!