Como utilizar auto filtro no Excel. O auto filtro permite visualizar dados, de forma rápida no Excel, com base em uma ou mais condições. Quando os dados são filtrados o Excel oculta as linhas que não atendem aos critérios de seleção. O Excel permite aplicar filtros para mais de uma coluna. Desta forma, cada filtro adicional é acrescentado ao filtro atual para reduzir ainda mais o conjunto de dados exibidos. Aprenda de forma simples como usar o auto filtro no Excel.
Como inserir filtros no Excel
O primeiro passo é verificar se os dados da planilha estão organizados em
forma de tabela, ou seja, todas as colunas possuem um título. Para que o filtro
funcione corretamente é importante certificar-se de que não existe nenhuma
coluna ou linha totalmente em branco.
Em seguida, para
aplicar o auto filtro clique sobre a célula A1 e então na guia Dados
, na seção Classificar e Filtrar
clique no botão Filtro:
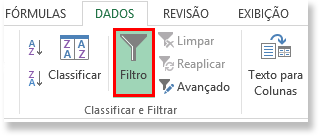
Então
as setas de auto filtro aparecem à direita do título de cada coluna. Desta
forma basta clicar sobre uma das setas para ver as opções de filtragem.
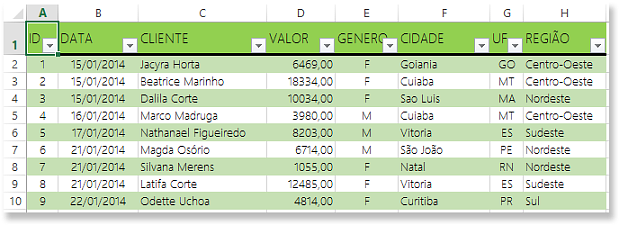
Como filtrar somente uma coluna no Excel
Após
aplicar o auto filtro o Excel permite filtrar as colunas individualmente. Por exemplo, para filtrar os clientes de
uma região específica, siga estes passos:
1. Clique na seta
de AutoFiltro na coluna Região para
ver uma lista alfabética dos registros desta coluna;
2. Clique em Selecionar Tudo
desmarcar todas as regiões;
3. Clique sobre a região que deseja filtrar;
4. Clique em OK para
visualizar apenas os dados da região selecionada.

Depois
de filtrar a coluna Região é possível visualizar na coluna Clientes apenas os clientes
que pertencem à região filtrada.
Após
a execução do filtro é possível observar algumas mudanças na planilha:
- a seta de AutoFiltro na coluna Região mudou para um símbolo de filtro, com uma pequena seta à direita da coluna.
- O número das linhas visíveis mudaram para a cor azul indicando que foram filtradas;
- A barra de status exibe a quantidade de registros localizados.
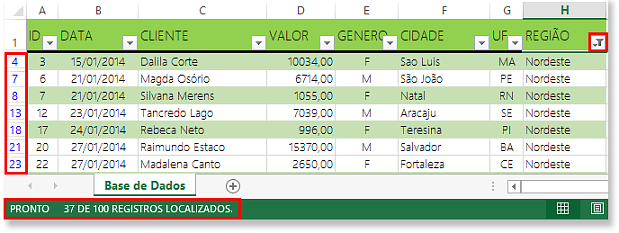
Como filtrar duas colunas no Excel
Depois
de filtrar uma coluna, o Excel permite refinar os resultados obtidos. Para isso basta aplicar
o autofiltro à uma ou mais colunas até encontrar a visualização desejada.
No exemplo
anterior, o filtro aplicado permitiu visualizar todos os clientes da região
Nordeste. Agora queremos saber quais destes clientes são do Gênero Feminino ( F
). Para obter esta
visualização siga os passos abaixo:
1. Clique na seta de Auto Filtro na coluna Gênero;
2. Clique em Selecionar Tudo
para desmarcar todos os gêneros;
3. Clique sobre o gênero que deseja filtrar;
4. Clique em OK.
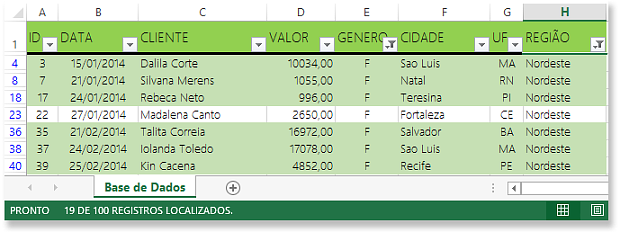
Para
finalizar queremos saber quais destas clientes moram nas cidades de Jequie e
Natal. Para obter esta
visualização siga os passos abaixo:
1. Clique na seta de Auto Filtro na coluna Cidade;
2. Clique em Selecionar Tudo
para desmarcar todos as cidades;
3. Selecione as cidades de Jequié e Natal;
4. Clique em OK.
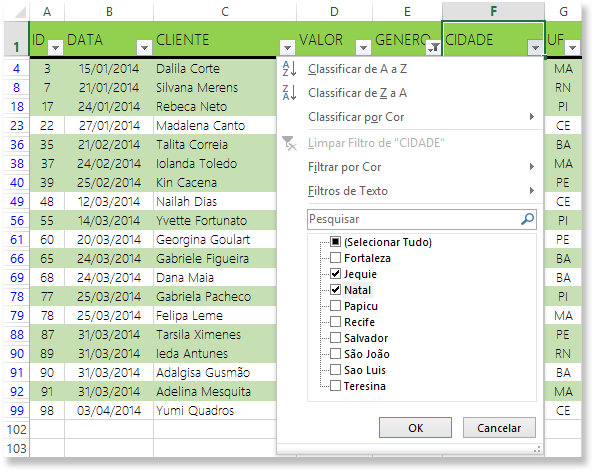
Como remover um filtro no Excel
Para limpar um filtro de uma única
coluna e deixar outros filtros
ativos siga os passos abaixo:
1. Clique na seta de Auto Filtro da coluna que quer remover o filtro;
2. Clique
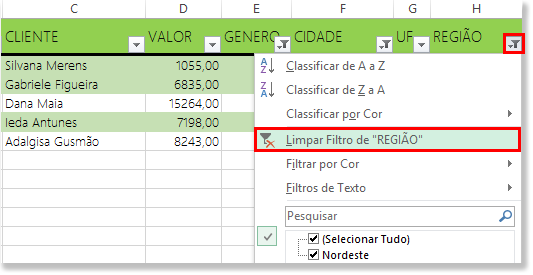
Como remover todos os filtros no Excel
Para
remover todos os filtros de uma só vez siga os passos abaixo:
1. Selecione uma célula qualquer na tabela.
1. Selecione uma célula qualquer na tabela.
2. Na Faixa de Opções do Excel, clique na guia Dados e, no grupo Classificar e Filtrar, clique em Limpar.
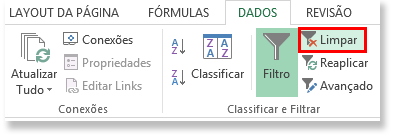
A filtragem de dados não altera a
disposição dos registros tampouco a estrutura da planilha. Após a remoção dos
filtros todos os dados voltam a ser exibidos em sua forma original.
O Auto Filtro do Excel pode ser
utilizado para várias finalidades diferentes e ainda permite ao usuário criar
filtros personalizados que atendam a uma necessidade específica. Em breve serão
mostrados outras opções de filtros e formas de utilização.
É proibido a reprodução parcial ou integral dos artigos deste blog. Copiar na íntegra qualquer conteúdo aqui publicado, implica em crime previsto no Código Penal
E você está pronto para filtrar?
Se você
gostou, compartilhe na sua rede social: Facebook, Twitter ou Google+ usando os botões abaixo.

Nenhum comentário:
Postar um comentário