PROCV #N/D. Sua PROCV não funciona? Alguma vez você já se deparou com o erro #N/D e ficou sem saber o que fazer para corrigir? O erro #N/D ocorre quando o Excel não consegue localizar o valor procurado em uma tabela de pesquisa.
No entanto existem outros erros que fazem com que suas planilhas não funcionem corretamente tais como, #NOME? e #VALOR. Estes erros prejudicam a aparência de seus relatórios e fazem com que suas planilhas fiquem com aspecto amador.
PROCV é a mais popular de todas as funções de pesquisa disponíveis no Excel. Neste artigo, você vai encontrar explicações simples e aprender como corrigir as mensagens de erro #N/D de uma PROCV.
Se você não sabe como usar a Função PROCV clique no link abaixo para aprender:
- Como corrigir o erro #N/D de uma PROCV no Excel
- Como usar a formula SEERRO com PROCV
- Por que a fórmula PROCV não funciona
- Como esconder erros no Excel
Como corrigir o erro #N/D de uma PROCV no Excel

A mensagem de erro #N/D significa “não disponível” e ocorre toda vez que o PROCV não consegue encontrar uma correspondência para o valor procurado. Isso quer dizer que o Excel irá mostrar o erro #N/D toda vez que:
- A Função Procv procurar por uma célula vazia, ou seja, nenhum valor foi digitado e a célula está em branco.
- O valor procurado não existir na tabela de pesquisa (tabela de cadastro);
- O termo pesquisado for digitado de forma incorreta;
Para corrigir o erro #N/D de uma PROCV você deve usar a Função PROCV com SEERRO no Excel. Desta forma você pode retornar uma célula em branco ou exibir uma mensagem personalizada toda vez que o Excel retornar um erro #N/D (ou outro erro qualquer).
Por Exemplo:
=SEERRO(PROCV(A1;C1:E20;2;0);””)
Procure o valor contido em A1; no intervalo de células C1:E20. Se encontrar uma correspondência exata para o valor contido em A1 siga nesta linha e retorne valor da segunda coluna do intervalo C1:E20; caso não encontre uma correspondência exata para A1 deixe “em branco”.
Como usar PROCV com SEERRO para corrigir o erro #N/D
=SEERRO (valor, valor_se_erro)
Ou seja, no primeiro argumento deve-se inserir a fórmula ou um valor para verificar se existe um erro e no segundo argumento deve-se especificar o que fazer no caso da Função retornar um erro.
Se você não sabe como usar a Função SEERRO clique no link abaixo para aprender:
Se você quiser que a Função SERRO com PROCV retorne uma célula em branco quando o termo pesquisado não é encontrado digite “” – aspas duplas – no segundo argumento como no exemplo abaixo:

No exemplo acima, ao usar a fórmula PROCV com SEERRO, pudemos notar que o Excel não encontrou uma correspondência para o código K078. Como usamos a Função SEERRO o Excel pôde corrigir o erro #N/D e retornou uma célula vazia, caso contrário iríamos ver um erro #N/D impresso na célula E4.
=SEERRO(PROCV(D4;$A$1:$B$9;2;0);"")
Observe como o Excel interpreta a fórmula:
Procure pelo código K078; na tabela de produtos $A$1:$B$9. Se encontrar uma correspondência exata para o código K078 siga nesta linha e retorne a descrição deste produto que está na segunda coluna do intervalo $A$1:$B$9; caso não encontre uma correspondência exata para o código K078 deixe “em branco”.
Como mostrar uma mensagem personalizada
Se você preferir mostrar uma mensagem personalizada ao invés vez de um erro padrão quando o PROCV não encontrar o valor procurado digite o texto “entre aspas” como no exemplo abaixo:
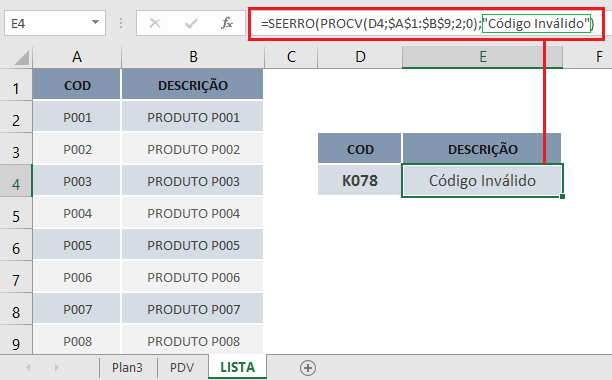
No exemplo acima, podemos ver Como corrigir os erros #N/D de uma PROCV e ainda informar o usuário, através de uma mensagem personalizada, que o Excel não conseguiu encontrar na lista de produtos uma correspondência para o código K078.
=SEERRO(PROCV(D4;$A$1:$B$9;2;0);”Código
Inválido”)
Observe como o Excel interpreta a fórmula:
Procure pelo código K078; na tabela de produtos $A$1:$B$9. Se encontrar uma correspondência exata para o código K078 siga nesta linha e retorne a descrição deste produto que está na segunda coluna do intervalo $A$1:$B$9; caso não encontre uma correspondência exata para o código K078 informe: “Código Inválido”.
Esconder os erros #N/D do PROCV certamente irá deixar sua planilha mais simples, elegante e profissional.


Muito bom! Não sabia disso.
ResponderExcluirO Excel é sensacional! Abraços!
ExcluirOlá Ricardo! Obrigada pelas dicas. No momento estou utilizando a função Procv, mas ela não traz o resultado e sim a sintaxe da função, o que está ocorrendo? Poderia me orientar?
ResponderExcluirGrata,
Oi Luciana! Se a Função Procv ou outra função do Excel está mostrando a fórmula ao invés do resultado deve-se verificar as seguintes situações:
Excluir1 - A fórmula não está começando com =
2 - A célula está formatada como texto.
No primeiro caso, é só editar a fórmula e colocar o sinal de igual = na frente.
No segundo, clique com o botão direito sobre a célula, Formatar Células, e selecione o formato de número desejado.
Abraços!
Muito Obrigada! Me ajudou muito!!
ResponderExcluirOlá Vanessa! Muito obrigado por comentar, pois desta forma consigo perceber melhor as necessidades dos leitores que nos seguem. Abraços e sucesso.
ExcluirEstou começando a usar o procv e proch. Essa era uma das minhas indagações. Certeza que tinha solução e encontrei de forma bem explicada por você. Obrigado por compartilhar seu conhecimento conosco!
ResponderExcluirMuito obrigado pelo seu comentário Henrique!
ExcluirSempre que puder e desejar, deixe um comentário aqui no blog, combinado?
Eles são meu maior indicativo de que estou caminhando na direção correta.
Forte Abraço e sucesso!
Ola boa tarde vou fazer um teste para emprego, geralmente a tabela já é padronizada ou eu terei que criar uma tabela para ultilizar o procv? Se sim como criar como começar?
ResponderExcluirBoa tarde geralmente o teste é feito em uma planilha ja existente, ou seja, em uma aplicação de uso real.
ExcluirAbraços!
Parabéns, Ricardo. Conteúdo importante explicado de forma clara.
ResponderExcluirAgradeço o seu feedback positivo! Fico feliz em saber que o conteúdo foi explicado de forma clara e compreensível para você. Meu objetivo é fornecer informações relevantes e úteis da maneira mais acessível possível. Se você tiver mais perguntas ou precisar de assistência adicional, não hesite em me perguntar. Estou sempre aqui para ajudar!
ExcluirOlá,
ResponderExcluirAdorei as dicas.
Fico muito feliz em saber que você adorou as dicas! É sempre gratificante poder ajudar e fornecer informações úteis. Se você tiver mais perguntas ou precisar de mais dicas no futuro, não hesite em me perguntar. Estou aqui para ajudar!
ExcluirParabéns por ensinar esta função, me ajudou tremendamente!
ResponderExcluirFico muito contente em saber que pude ajudar e que a função ensinada foi útil para você! O objetivo é sempre fornecer respostas claras e úteis para as suas dúvidas. Se você tiver mais perguntas ou precisar de ajuda em qualquer outro assunto, não hesite em me perguntar. Estou aqui para ajudar! Obrigado pelo seu feedback positivo!
Excluirteria pago 200 reais por essa dica....obrigado
ResponderExcluirFico feliz em saber que a minha resposta tenha sido tão útil para você! Lembre-se de que estou aqui para ajudar e responder a qualquer dúvida que você possa ter. Se precisar de mais assistência no futuro, não hesite em entrar em contato. Obrigado pelo seu feedback positivo!
ExcluirMuito bom. Obrigado
ResponderExcluirFico feliz em saber que a solução foi útil para você! Se tiver mais dúvidas ou precisar de mais ajuda, não hesite em perguntar. Estou aqui para ajudar.
ExcluirMuito Bom
ResponderExcluirFico feliz em saber que a resposta foi útil! Se você tiver mais dúvidas ou precisar de mais assistência, não hesite em perguntar. Estou aqui para ajudar.
Excluir